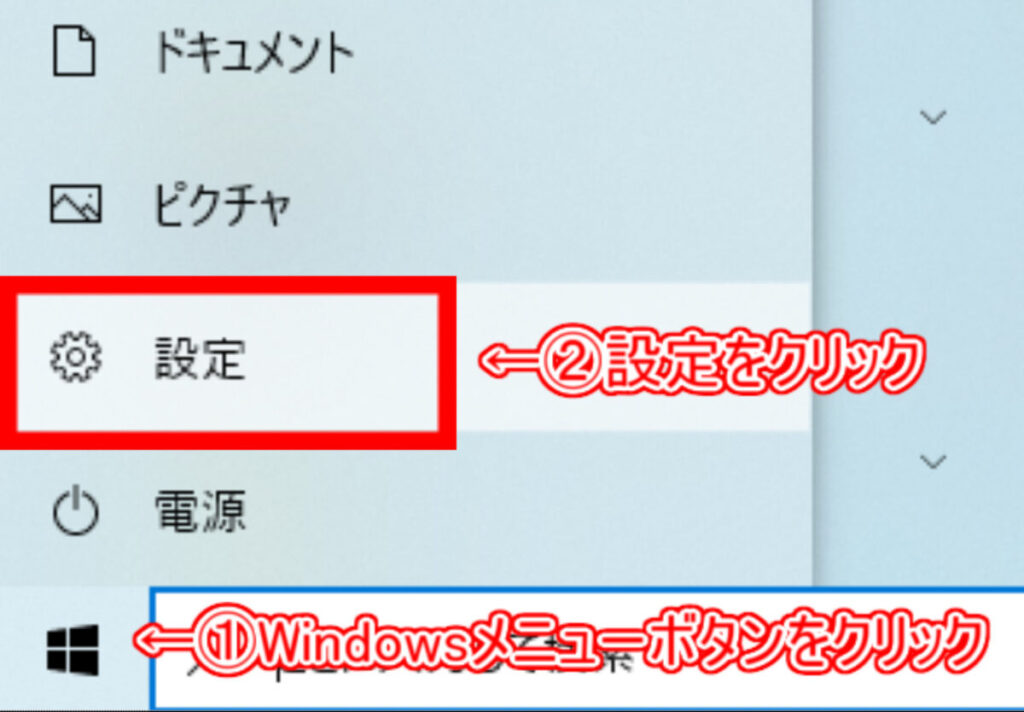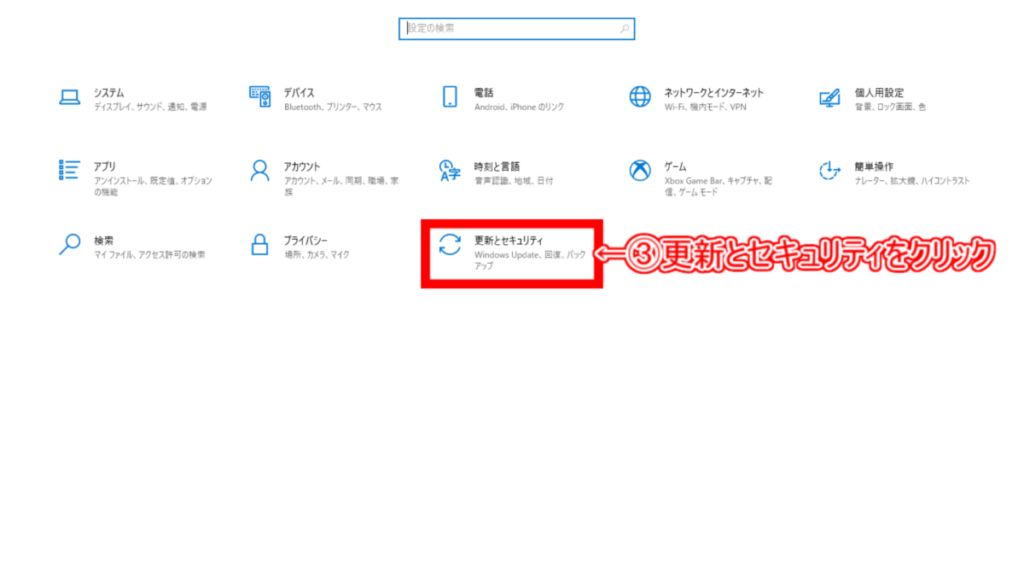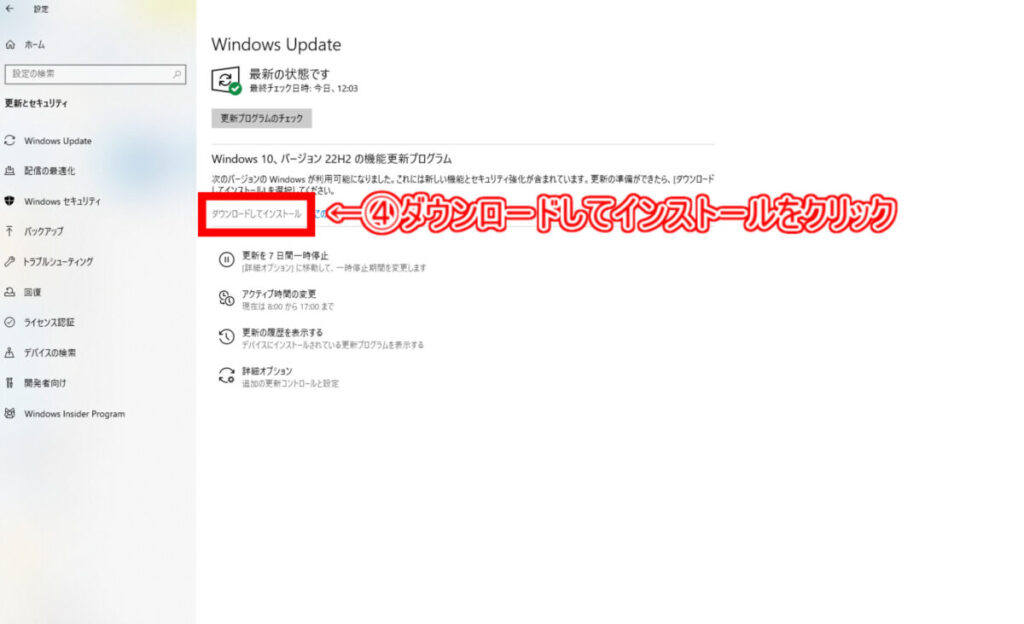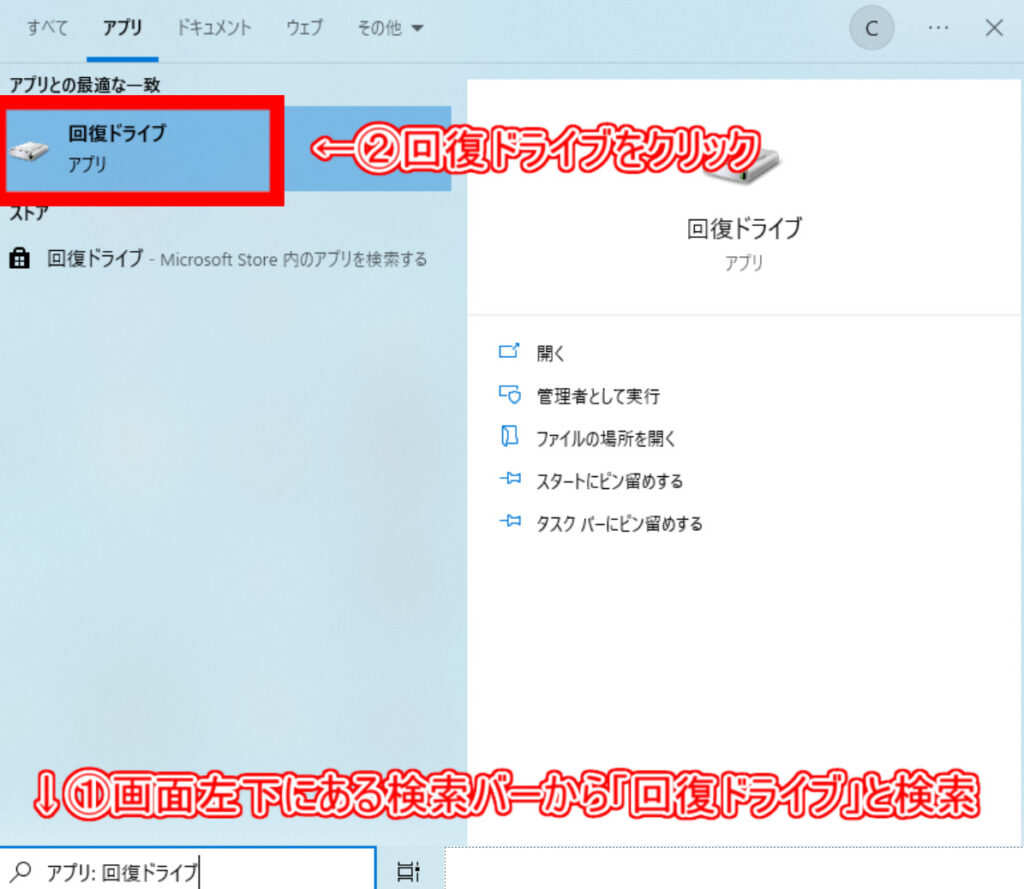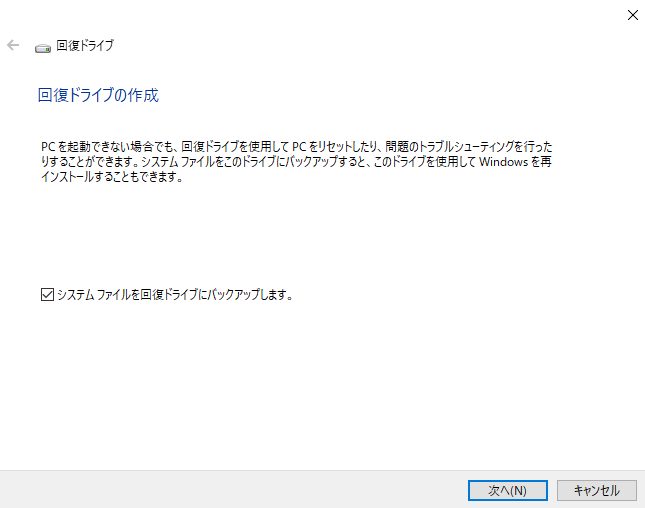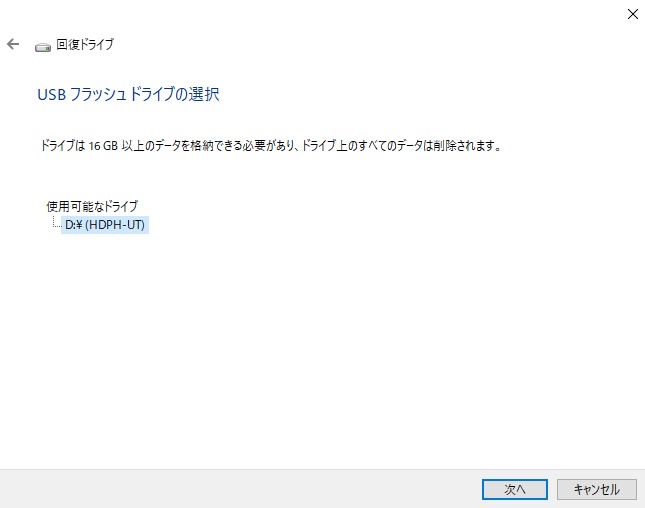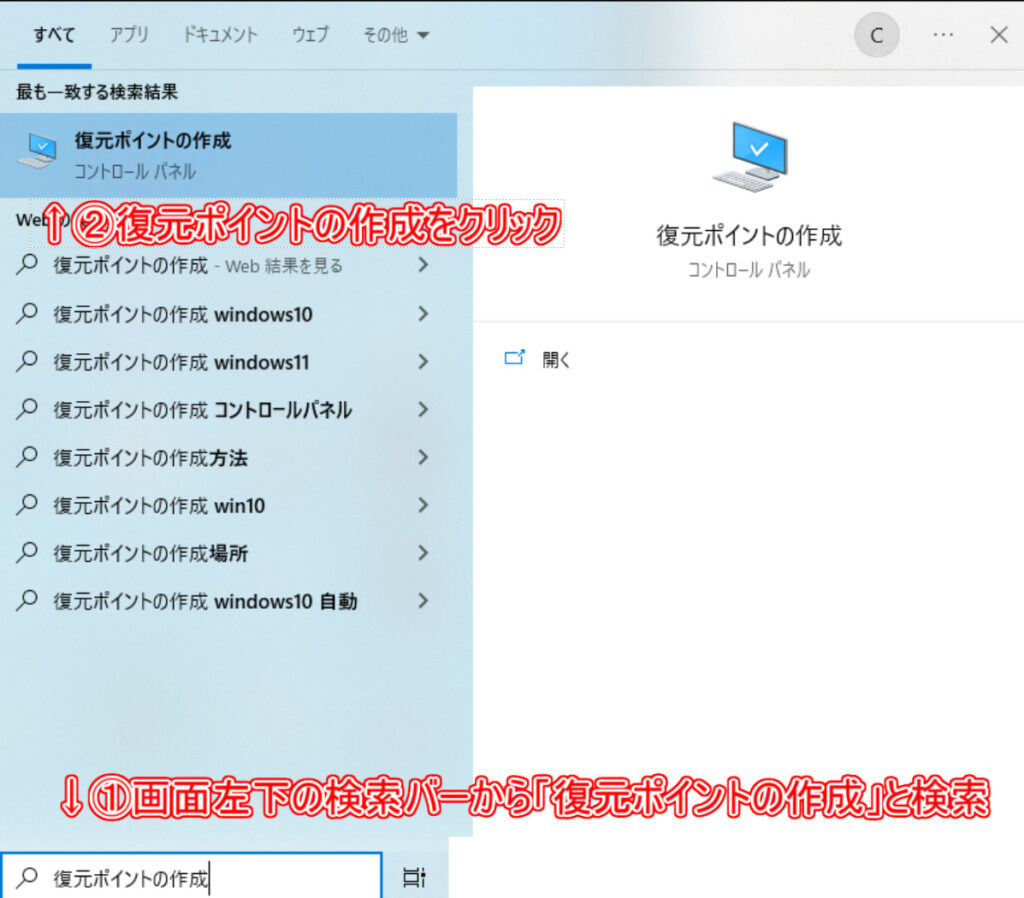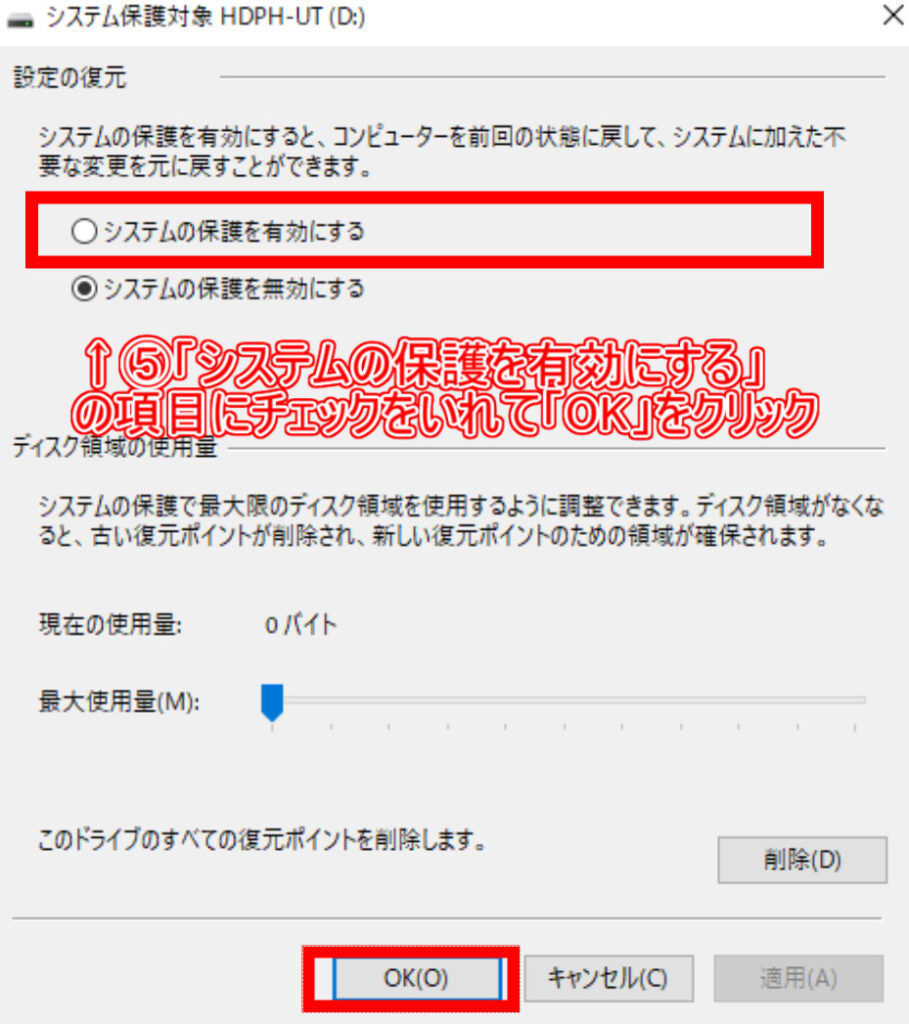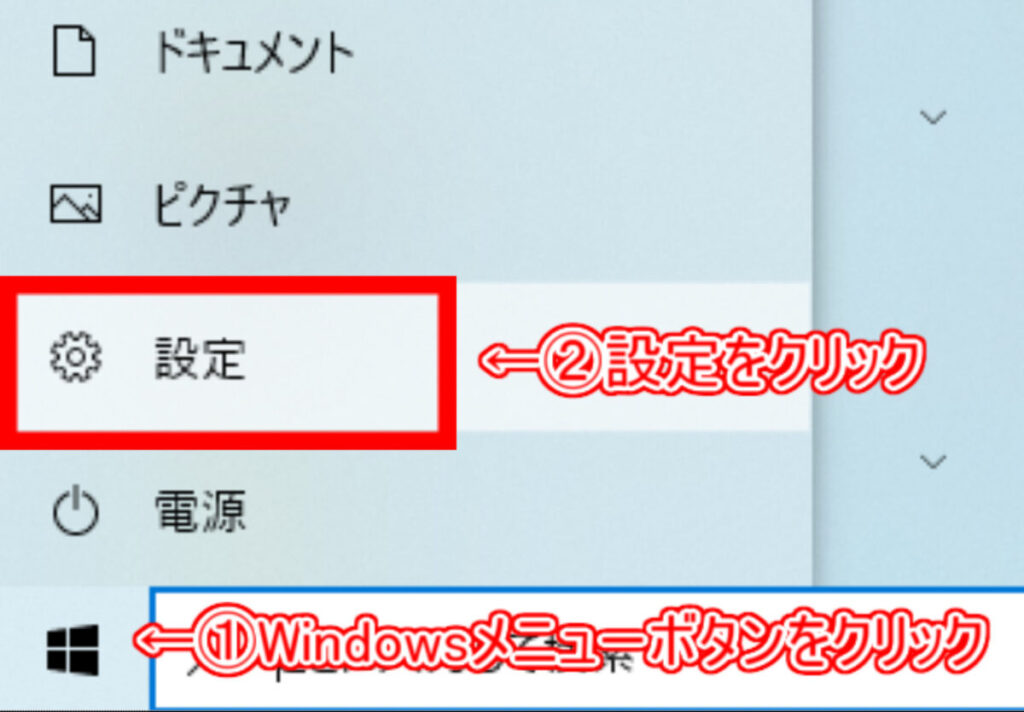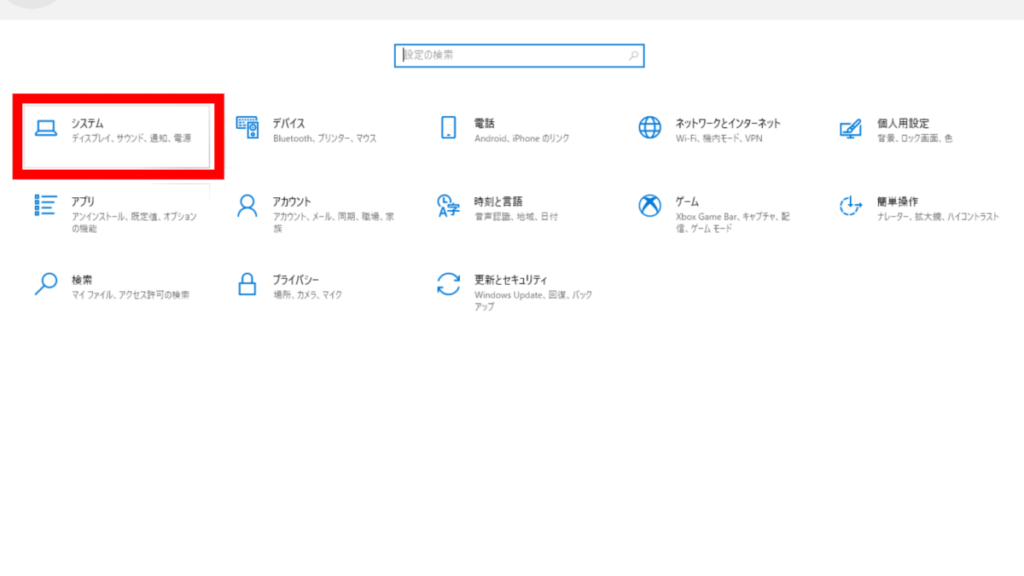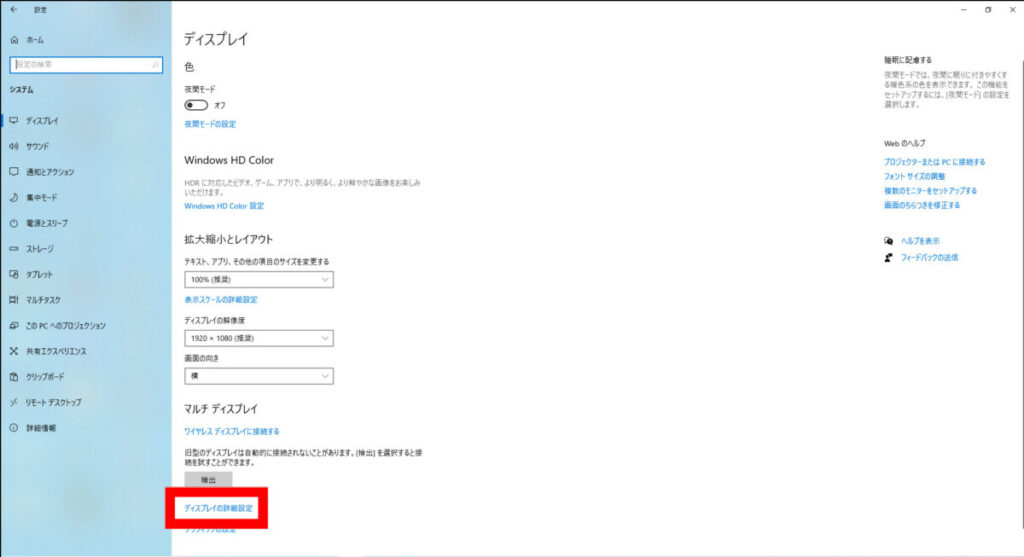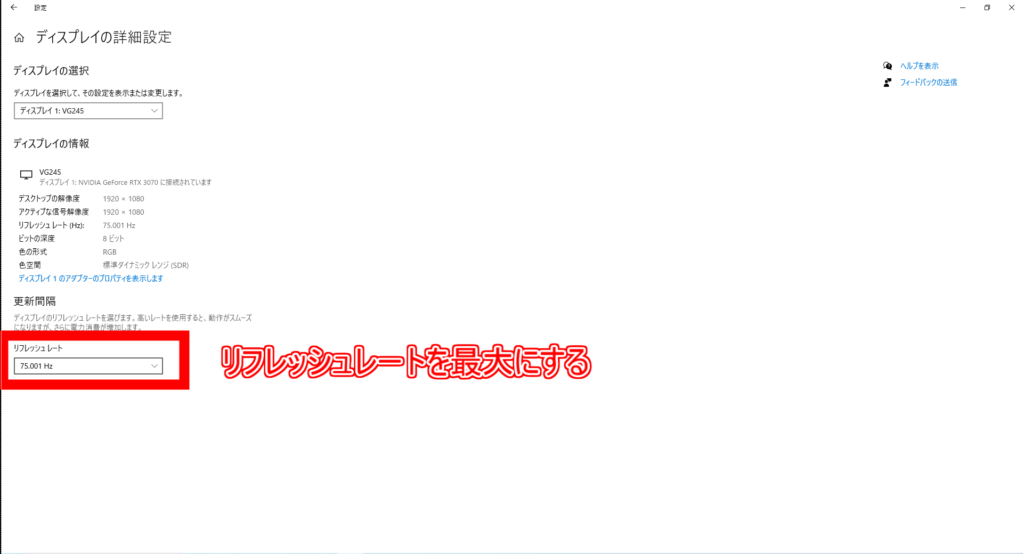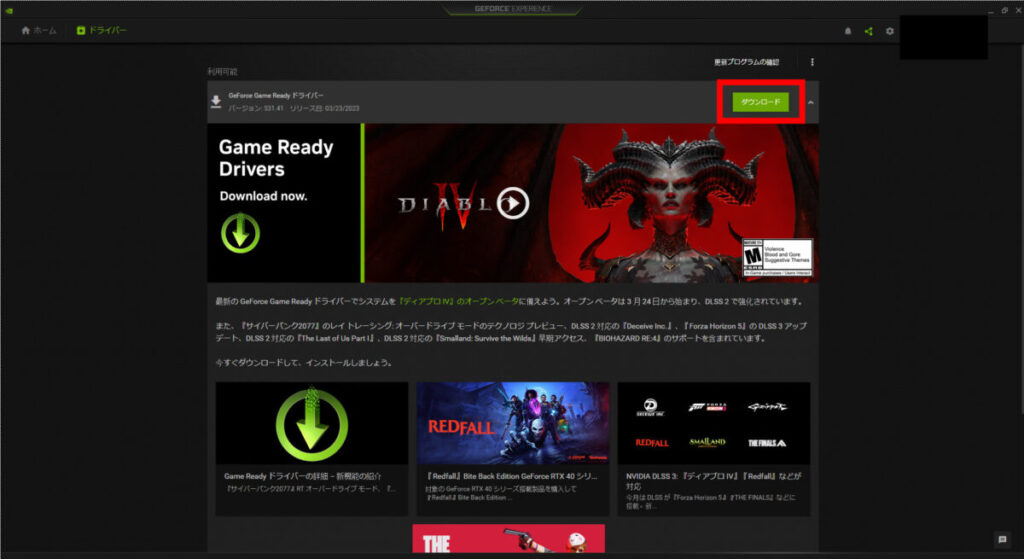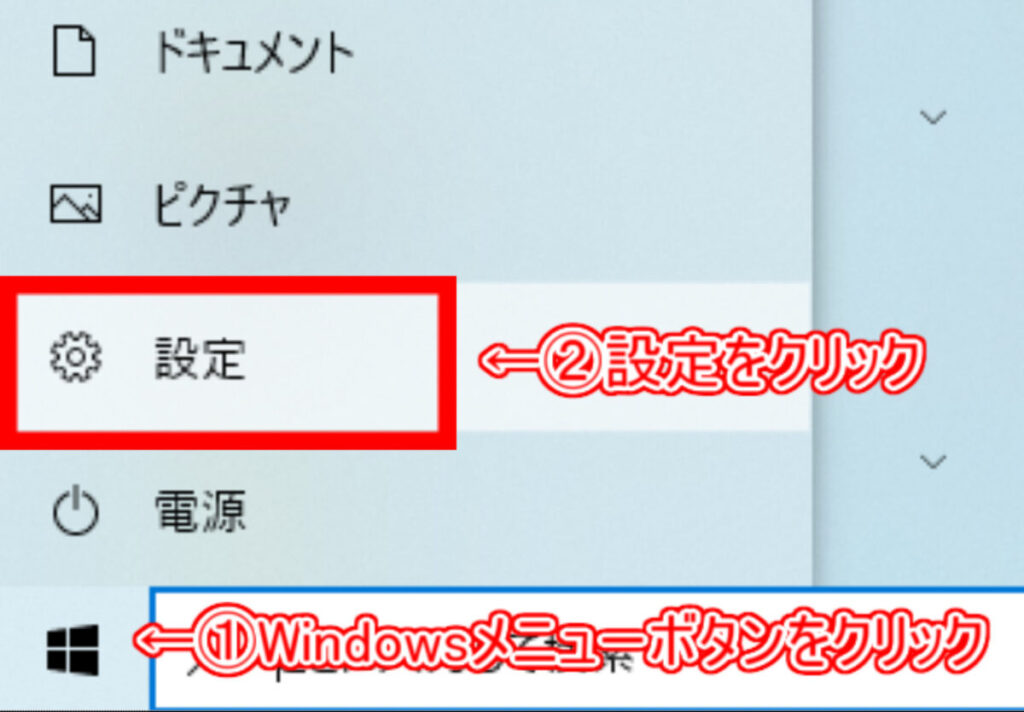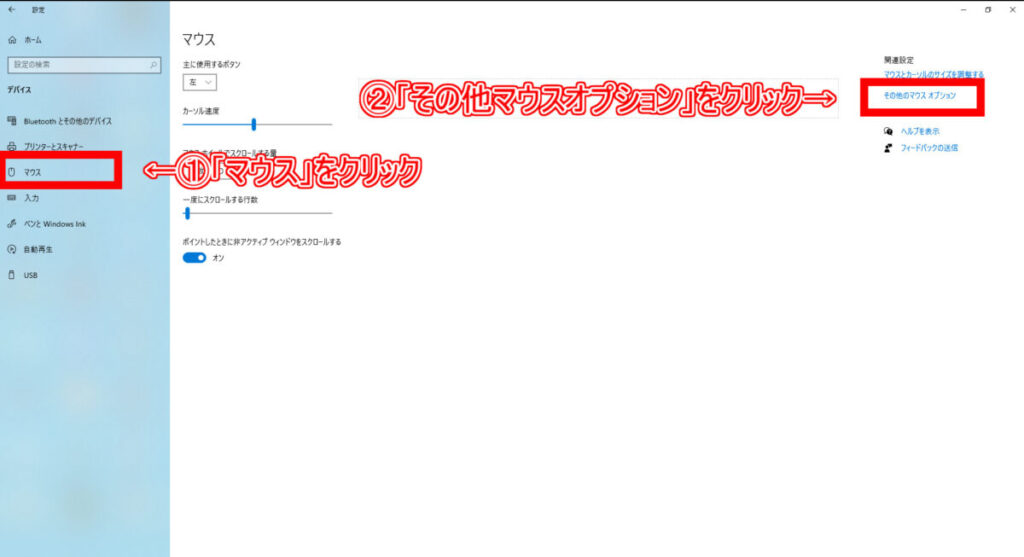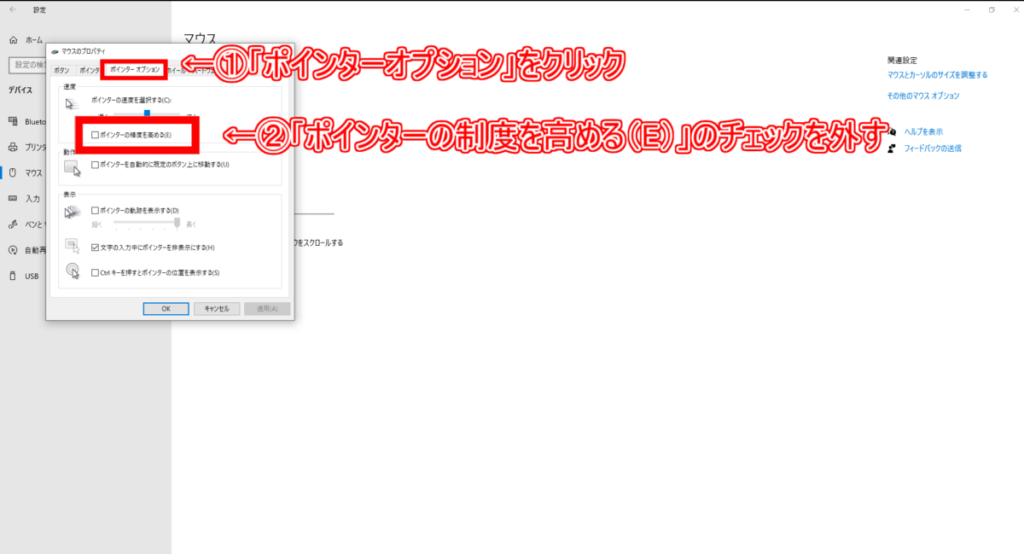こんにちは!ヨハン(@gaming_hakase)です
今回はゲーミングパソコンで必ずやっておくべき設定とその方法についてご紹介していきます。
初期設定をしておくことでゲームをより快適に楽しくプレイすることができます。
逆に設定をしっかりとしなければせっかく高性能のPCを購入してもそのPCの性能を存分に発揮しきれなかったり、無駄な電力をしようしてしまったりするので初期設定は必ず行うようにしましょう!
つい最近ゲーミングパソコンを購入した方やこれから購入しようと考えている方、まだ設定を変えていない方は是非参考にしてください!
こんな方に読んでほしい!
- 最近ゲーミングPCを購入した方
- これからゲーミングPCの購入予定の方
- 初期の状態でゲーミングPCを使用されている方
- 設定の仕方がわからない方
設定項目一覧
ゲーミングパソコンを購入したら必ずやっておくべき初期設定は以下の通りになります。
各設定の意味も簡単に記載しておくのでまだ済ませていない設定があれば必ず設定しておきましょう!
- Windows Updateを行う
(バグやウイルス対策のため) - 回復ドライブの作成
(PCのプログラムにトラブルがあった際に初期状態に戻すことができる) - 復元ポイントの作成を有効にしておく
(PCの一部に予期せぬ変更やエラーがあった場合それ以前の状態に戻すため) - 接続ケーブルの仕方
(ゲーミングPCの性能をしっかりと発揮させるため) - モニターの設定
(よりゲームを快適にプレイするため) - グラフィックボードの設定
(ゲーミングPCのパフォーマンスを向上させるため) - グラフィックドライバーの更新
(バグの修正とPCの性能を発揮させるため) - マウスの設定
(ゲームでの操作性を向上させるため)
Windows10のUpdateを行う
MicrosoftはWindows10のアップデートを定期的に行っており、バグやセキュリティの修正などを行っています。
このアップデートを行うことによって新しく出てくるウイルスなどの脅威からもPCをまもってくれます。
逆に面倒だからと言ってアップデートを怠るとウイルスなどに感染しやすくなるだけでなく、新しいソフトや周辺機器が使えなくなるばあいもあるので必ずアップデートはするようにしましょう!
回復ドライブの作成
回復ドライブの作成をしておくことでパソコンがウイルスに侵されたり、OSが不具合によって起動しなくなってしまったときなどにパソコンを初期状態に戻すことで正常な状態に直すことができます。
パソコンのプログラムなどが壊れて市うと初期状態に戻すことはかなり難しくなってしまうので必ず回復ドライブの作成を行っておきましょう!
32GBのUSBメモリを用意し、パソコンに挿しこみます。
(16GBでも足りる場合がありますが32GBのほうが望ましいです)
あとはしばらく待てば「回復ドライブの準備ができました」と表示されるので「完了(F)」をクリックすれば終了です。

回復ドライブの作成には1時間ほど時間がかかる場合もあるので時間に余裕のある時にしておきましょう!
復元ポイントの作成を有効にしておく
復元ポイントを作成しておくことでパソコンがウイルスにかかったり、エラーなどの不具合が起きてうまく起動できなくなってしまっても、復元ポイントを作成したときのパソコンの状態に戻すことができ、パソコンの復旧を行うことができます。
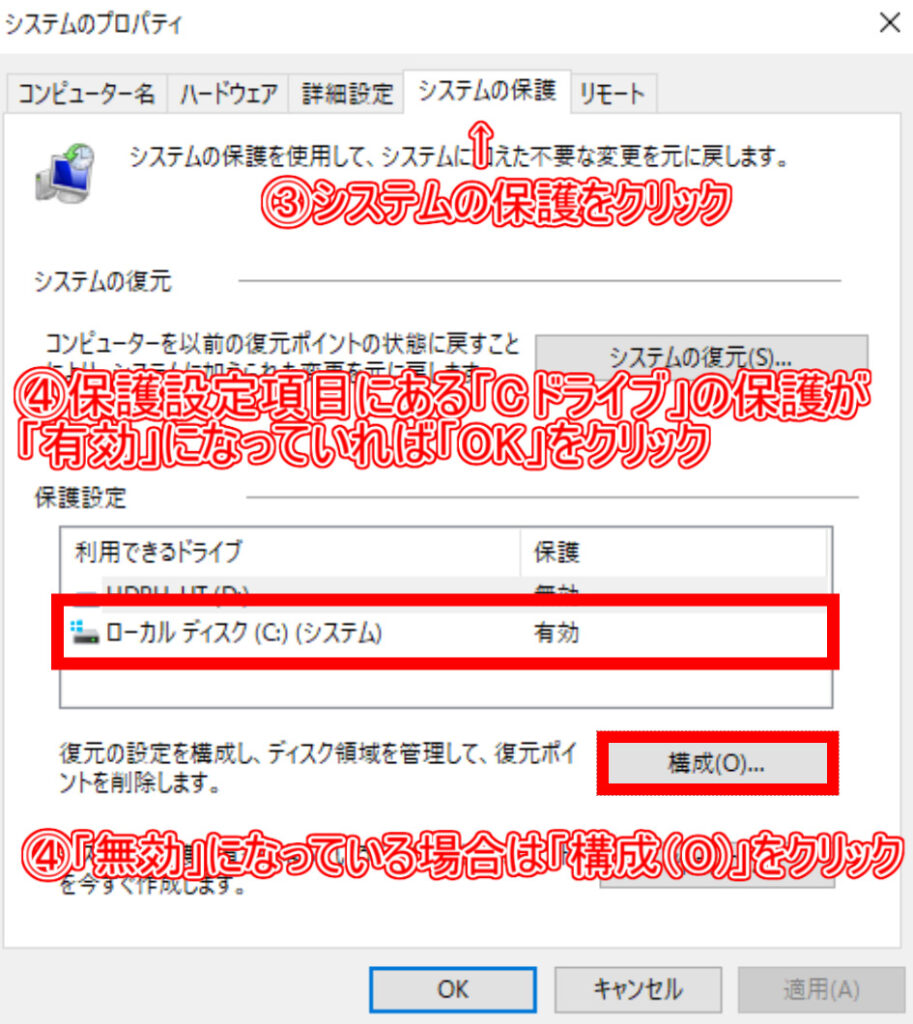
上の項目にある「システムの保護」をクリックし、保護設定項目にあるローカルディスク(C)(システム)の保護が「有効」になっているかを確認しましょう。
「有効」になっていた場合は「OK」をクリックして完了です。
「無効」になっていた場合は「構成(O)」をクリックして「有効にする必要があります。
接続ケーブルの仕方
ゲーミングPCの後ろにはケーブルがいくつも挿す箇所がありますがどこに挿しても良いというわけではなく、モニターと接続する際にグラフィックボードというパーツがある場所にケーブルを挿さなければヌルヌルとした綺麗な映像を映し出すことができず、ゲーミングPC本来の性能を発揮することができません。

グラフィックボードの入力端子はゲーミングPC背面の下側にあることが多いです!
モニターの設定
ゲーミングPCでゲームを行う上で重要になるのがリフレッシュレートの設定です。
リフレッシュレートとは「モニター側が1秒間に書き換えることのできる画像の枚数」を指し、リフレッシュレートの数値(Hz)が高くなればなるほどモニターの映像が滑らかでより快適にゲームをプレイすることができます。
APEXなどの動きの速いFPSゲームでは特にモニターのリフレッシュレートが重要になるため、高いリフレッシュレートを出力できるゲーミングモニターを選ぶことをおすすめします。
グラフィックボードの設定
グラフィックボードの設定を行うことでゲーム映像の解像度を向上させたり処理速度が上がったりし、本来のパソコンの性能をより引き出すことができより快適にゲームをプレイすることができます。

左の設定項目一覧にある「3D 設定の管理」をクリックします。
「グローバル設定」の下にスクロールしていき、垂直同期を「オフ」にし、電源管理モードを「パフォーマンス最大化を優先」に変更し画面右下の適用をクリックします。
グラフィックドライバーの更新
グラフィックドライバーの更新は、バグを修正したりPCの性能の性能を発揮するために行われます。
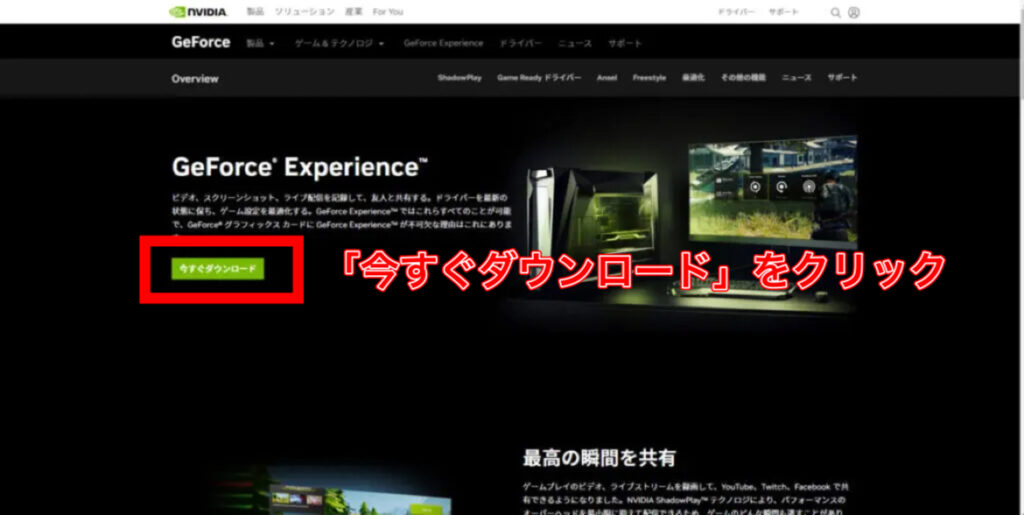
グラフィックドライバーを更新するためにGeForce Experienceをページからダウンロードしましょう。
マウスの設定
まとめ
せっかくゲーミングPCという高い買い物をして高性能なPCでゲームをプレイしようとしても初期設定をしっかりと行わなければその性能を発揮することができず、またPCが故障してしまった際にも復旧がかなり難しくなってしまったりします。
なので初期設定をしっかりとしてから!思う存分にゲーミングPCの性能を発揮させてゲームライフを楽しみましょう!
記事をご覧頂きありがとうございます!
ゲーミング博士のゲームブログの記事を書いているヨハンと申します!
このブログではゲームの最新情報や、おすすめのゲーム、ゲームの攻略方法、上達方法など、様々な記事を書いていますので、読者様に何か一つでも役立つ情報をお届けして行けたら幸いです!