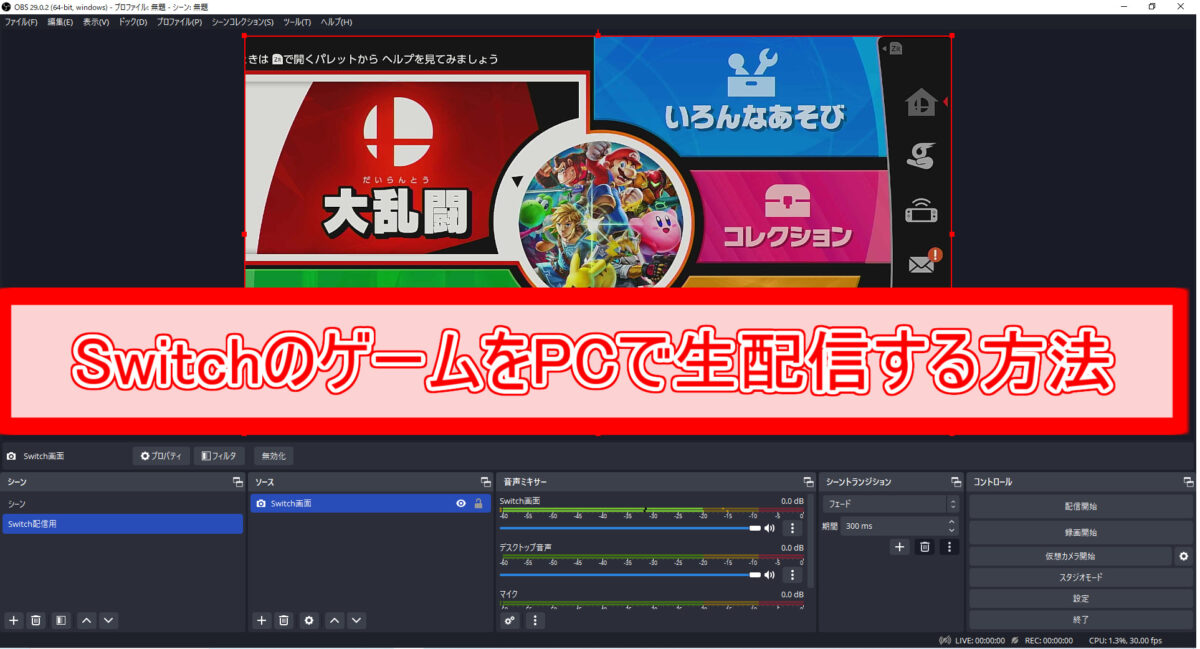こんにちは!ヨハン(@gaming_hakase)です!
任天堂Switchでゲーム生配信や録画を行うにはPCが必須になり接続するのも少し複雑で難しく、その他にも用意しなければならないものもあります。
つまり任天堂Switch本体とゲームソフトだけでは生配信も実況も行うことができません。
そこで今回はSwitchのゲーム生配信を行う方法と、接続の仕方や、そのために必要な機材やソフトなどについて詳しくご紹介していきます!
記事の内容
- 必要な機材やソフトについて
- Switchと機材の接続の仕方
- 配信を行う際の設定方法
- ゲーム生配信をする際の注意点
必要な機材やソフト
Switchでゲーム生配信やゲーム実況を行うには最低限以下のものを揃える必要があります。
- パソコン
- キャプチャーボード
- 配信・録画ソフト
- マイク
- 任天堂Switch(又は任天堂Switch有機ELモデル)
実は任天堂Switchでの配信や実況を行うには必要なものが多く、コストがかかってしまうため他の機種での配信よりも敷居が高いのです。
パソコン
任天堂Switchのゲーム配信・録画などはSwitch単体では行うことができず、パソコンにSwitchのゲーム画面を出力してパソコンから操作を行うため必ず必要になります。
キャプチャーボード
キャプチャーボードとはSwitchのゲーム画面をパソコンに出力するための機器になります。
このキャプチャーボードが無いとパソコンにSwitchの画面を出力することができないため、配信や録画を行うことができません。
なのでこちらも必ず必要になります。
注意
Switchの周辺機器にある「ドック」はテレビやモニターにスイッチの画面を映すだけの役割なのでキャプチャーボードとは異なります。
おすすめのキャプチャーボード
配信・録画ソフト
ソフトはパソコンからダウンロードすることができ、ゲームの配信・録画を行うために必ず必要になります。
なのでソフトをダウンロードしないと配信などを行うことができません。
ソフトには無料と有料のものもありますが無料でも十分すぎるほど機能が充実しています。
中でもおすすめなのが【OBS Studio】です。
無料で利用することができながらあらゆる機能が充実しており、生配信・録画どちらもこのソフト1つで行うことができ、数多くのストリーマーなどの配信者もこのソフトを使用しています。
設定方法が少し難しいですが、当記事では合わせて設定方法の手順もご紹介していくのでご安心ください!

マイク
自分の声を入れてゲーム配信や実況をしたいという方はマイクも必要になります。
配信するうえではマイクが無くても問題なく配信することができますが、ゲーム画面をただ流している配信で皆に見てもらうにはゲームのプレイがプロのレベルに上手いなど、しゃべれないという大きなハンデを補えるだけの何かしらの強みが無いと厳しいです。
さらにマイクがあれば友達ともしゃべりながらできますしね!
なのでゲーム配信や実況をするのであればマイクがあった方がおすすめです。
おすすめのマイク
任天堂Switch(又は任天堂Switch有機ELモデル)

実は任天堂Switchは機種によって生配信・録画などできない機種があります。
テレビにつなぐことのできる通常の「任天堂Switch」や「有機ELモデルのSwitch」だと問題ありません。
ですが「Switch Light」では上記の機材やソフトがそろっていても生配信や録画を行うことができません。
なのでどうしても配信をしたいという場合は画面をカメラなどで直撮りをするか、Switch自体を買い変えなければなりません。
ニンテンドーswitch
Switchの繋げ方
Switchをパソコンの画面に出力するにはキャプチャーボードを使って接続していきます。

接続の仕方は主に上記の図解のようになります。
少し複雑でわかりにくいのでやり方の手順についても詳しくご紹介していきます!
PCとキャプチャーボードを繋げる

キャプチャーボードに付属されているUSBケーブルをパソコンとキャプチャーボードに繋ぎます。
Switchとキャプチャーボードを繋げる


次に任天堂Switchをドックにセットした状態でドックとキャプチャーボードをHDMI端子で接続します。
ドックには「HDMI OUT」のところに挿し込み、キャプチャーボードには「IN」のところに接続したら完了です。
モニターとキャプチャーボードを繋げる(必要な場合)
必要があればキャプチャーボードとモニターにHDMIを接続することによってPCだけでなく、他のモニターにも映像と音声を出力することができます。

やり方はキャプチャーボードの「OUT」のところにHDMIケーブルを接続し、もう一方を出力したいモニターと接続するだけです。
【OBS Studio】設定手順

Switchで配信を行うための設定方法についてご紹介していきます
OBSを立ち上げると【シーン】【ソース】【音声ミキサー】【シーントランジション】【コントロール】の5つの項目が出てきます。
今回はこの中の【シーントランジション】以外の4つの設定が必要になります。
一気に紹介するとややこしくなるので1項目ごとに分けて設定の仕方をご紹介していきます!
シーンの設定
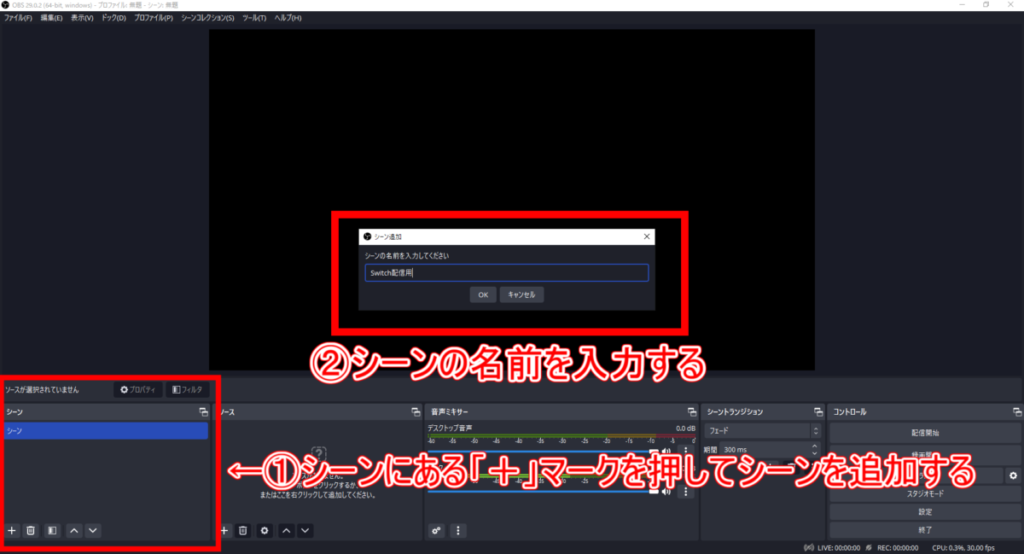
OBS Studioを立ち上げたら「シーン」にある+マークをクリックしシーンの追加を行います。
「シーン」の名前の入力画面が表示されるので名前を入力したら「OK」をクリックして完了です。

シーンの名前はなんでも大丈夫ですが自分が一目でわかる名前のほうが好ましいです!
ソースの設定
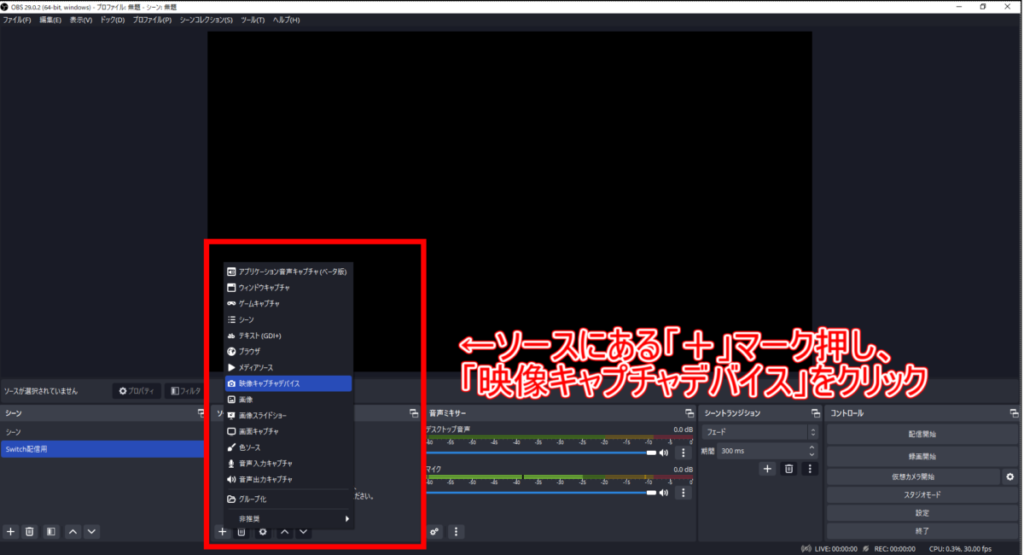
「ソース」のところにある+マークをクリックし一覧から「映像キャプチャデバイス」をクリックします。
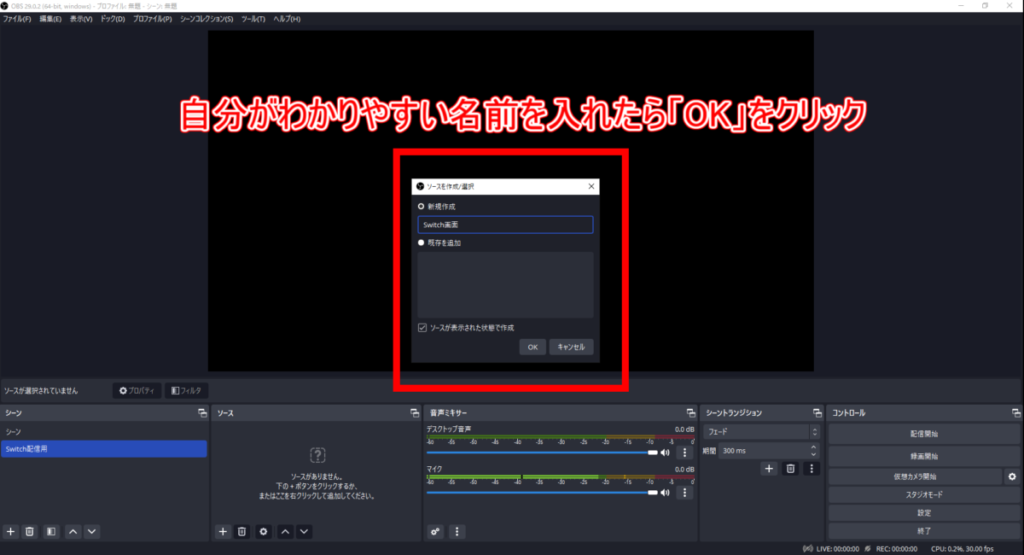
「ソース」の作成画面が表示されたら「OK」をクリックします。
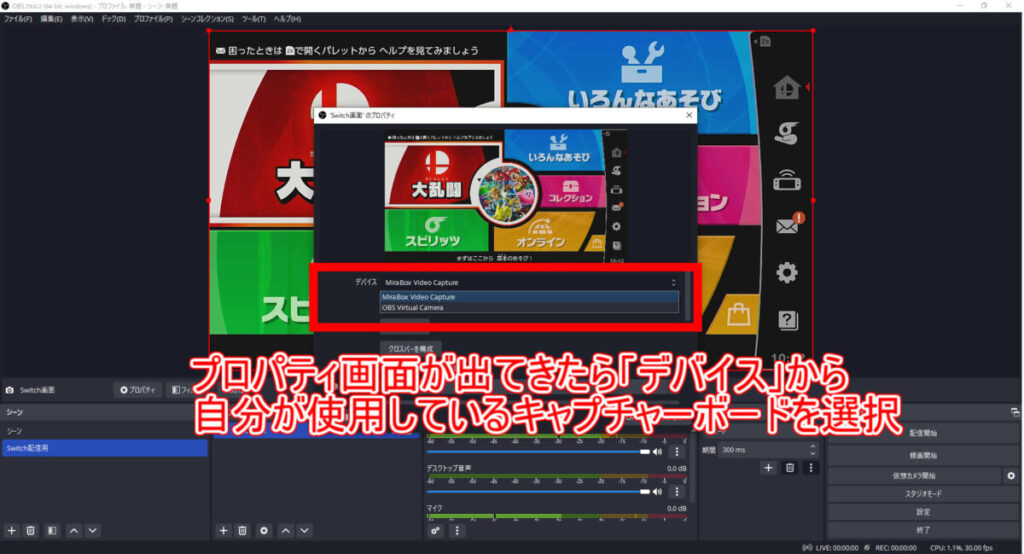
プロパティの画面が出ててくるので「デバイス」から自身が使用しているキャプチャーボードを選択ましょう。
するとSwitchの画面がOBS Studio上で表示されるようになります。
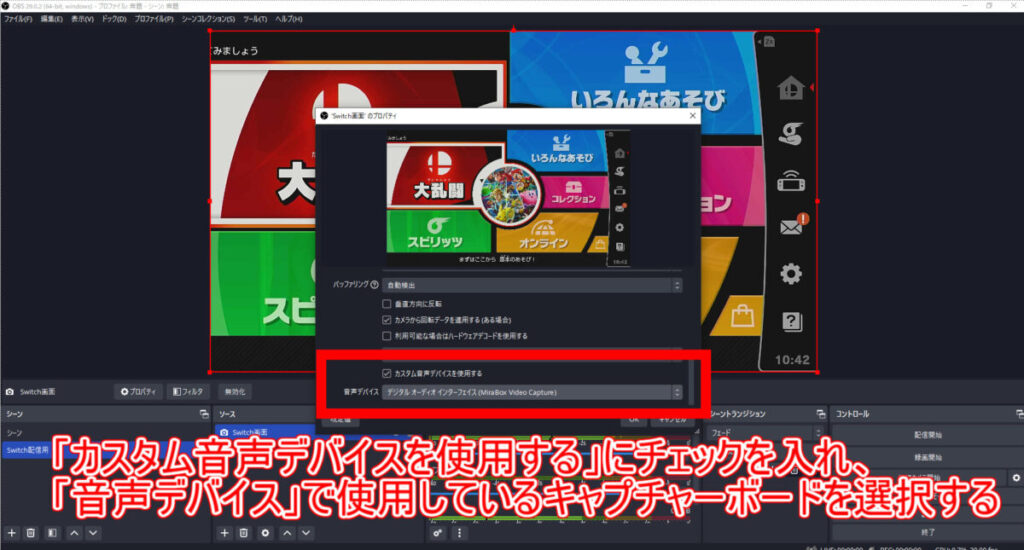
そして下にスクロールしていき、「カスタム音声デバイスを使用する」にチェックを入れ、「音声デバイス」から自身が使用しているキャプチャーボードを選択しましょう。

この設定よってキャプチャーボードがSwitchのゲーム音を記録してくれるようになります!
音声ミキサーの設定
音声ミキサーの設定をしっかりと行わないと、配信や自分の画面から音だけでなくなったりするので設定しておきましょう!
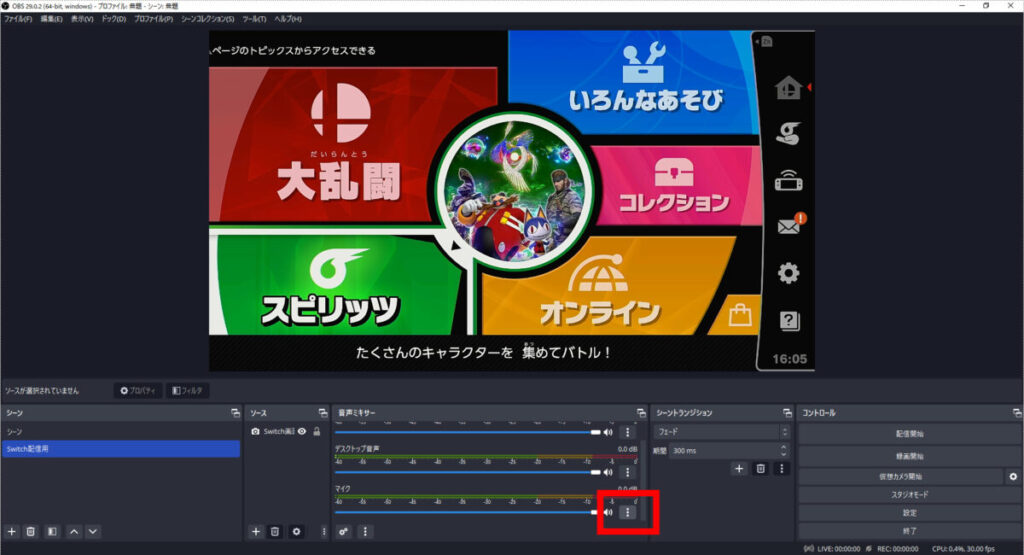
音声ミキサーの右側にある「︙」をクリックします。
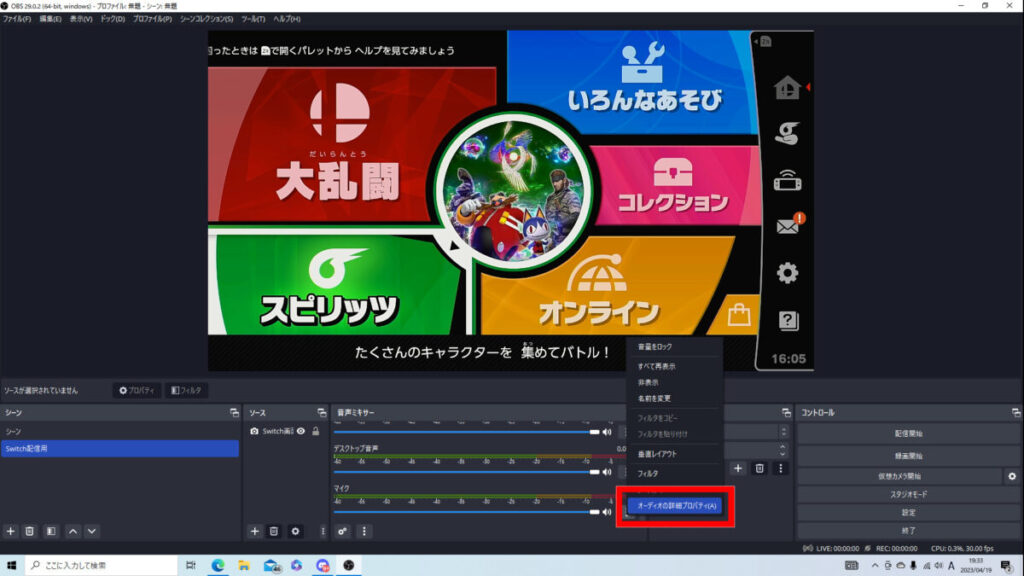
すると項目が出てくるので「オーディオの詳細プロパティ(A)」をクリックします。
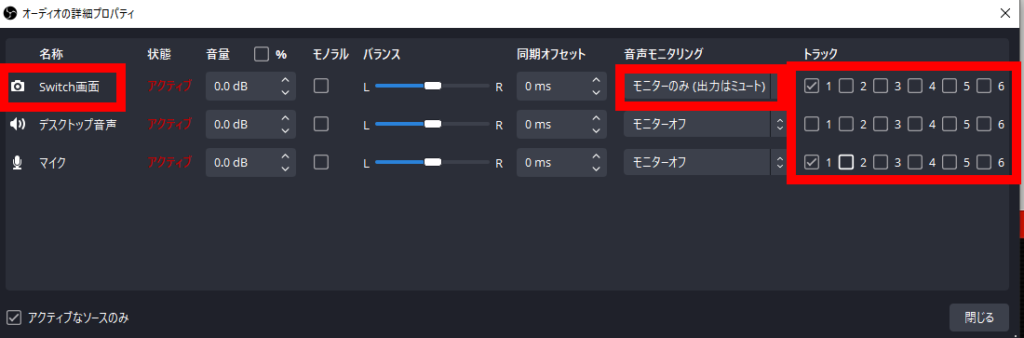
オーディオの詳細プロパティ画面が開いたら自分の作成した「ソース(Switch画面)」の、音声モニタリングの項目から設定を「モニターのみ(出力はミュート)」に変更します。
そして「ソース」と「マイク」のトラックの項目から「1」にチェックを入れましょう。
コントロールの設定
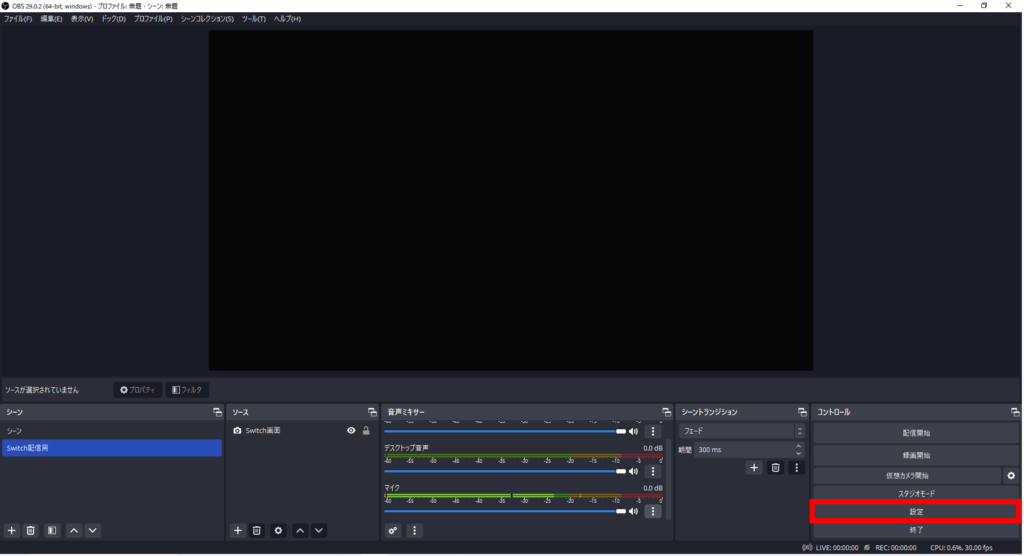
コントロールの一覧にある「設定」をクリックします。
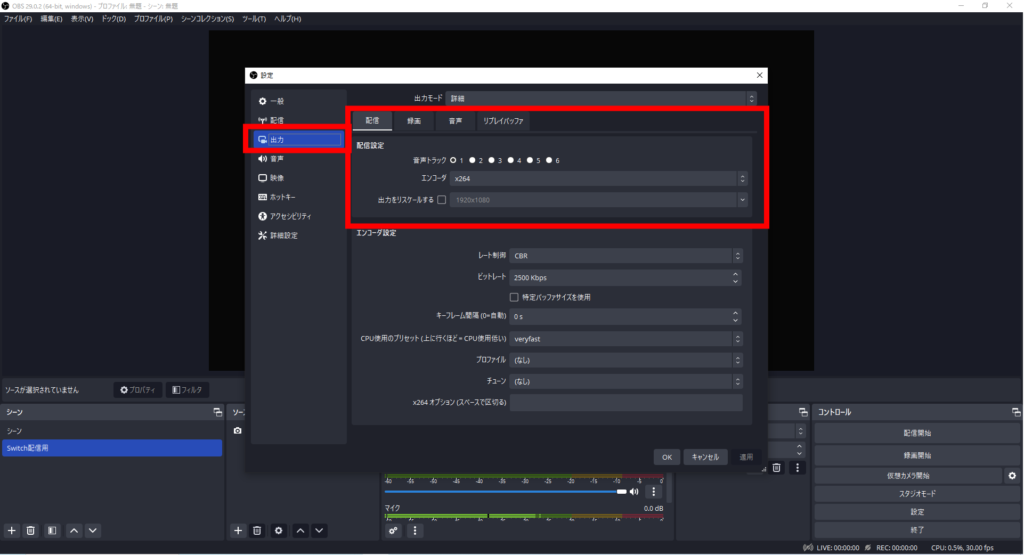
設定の項目一覧にある「出力」をクリックします。
出力の設定画面を開いたら「配信」の項目をクリックし、「配信設定」を以下のように設定します。
・音声トラックの1にチェックを入れる
・エンコーダを「×264」に設定する
・出力をリスケールするのチェックを外す
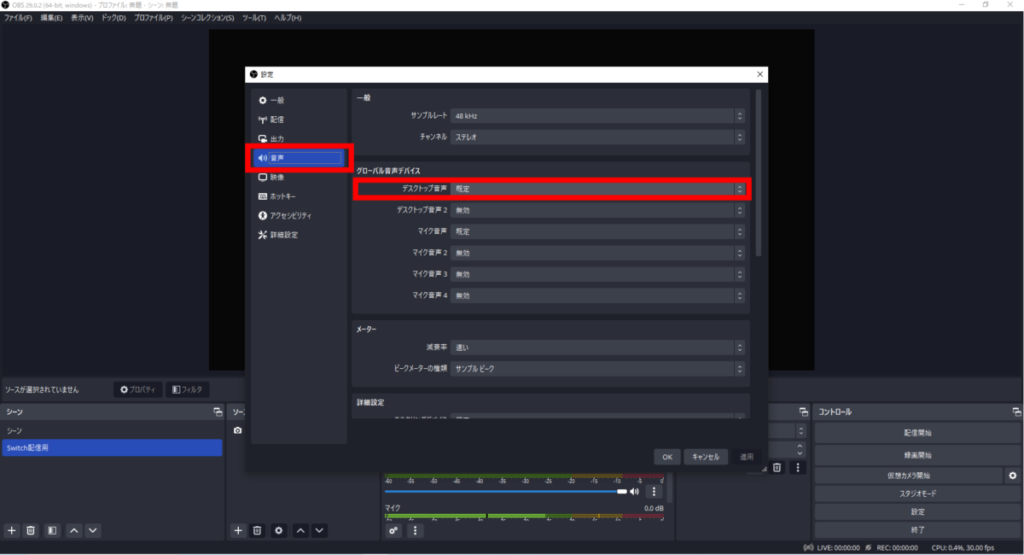
次に設定項目にある「音声」をクリックします。
グローバル音声デバイスにある「デスクトップ音声」の設定を「既定」にしてから「適用」をクリックします。
生配信する際の注意点
OBS Studioの設定が完了したら配信を開始します。
その際、ゲーム音や自分の声がしっかりと配信に反映されているかなどを確認し、問題なく配信ができているかを確認しておきましょう。
また音楽などを流しながらゲームをした場合などに著作権に該当してしまう場合もあるので、あらかじめ確認しておかなければなりません。
そして特に注意しなければならないのが個人情報です。
生配信の場合一度話してしまったことを編集などでカットすることができません。
そのため生配信は動画の編集ができる動画投稿以上に気を付ける必要があります。
以上のことに注意さえすれば生配信は視聴者の方と一緒にコミュニケーションをとりながらゲームを楽しめる素晴らしいコンテンツです。
記事をご覧頂きありがとうございます!
ゲーミング博士のゲームブログの記事を書いているヨハンと申します!
このブログではゲームの最新情報や、おすすめのゲーム、ゲームの攻略方法、上達方法など、様々な記事を書いていますので、読者様に何か一つでも役立つ情報をお届けして行けたら幸いです!